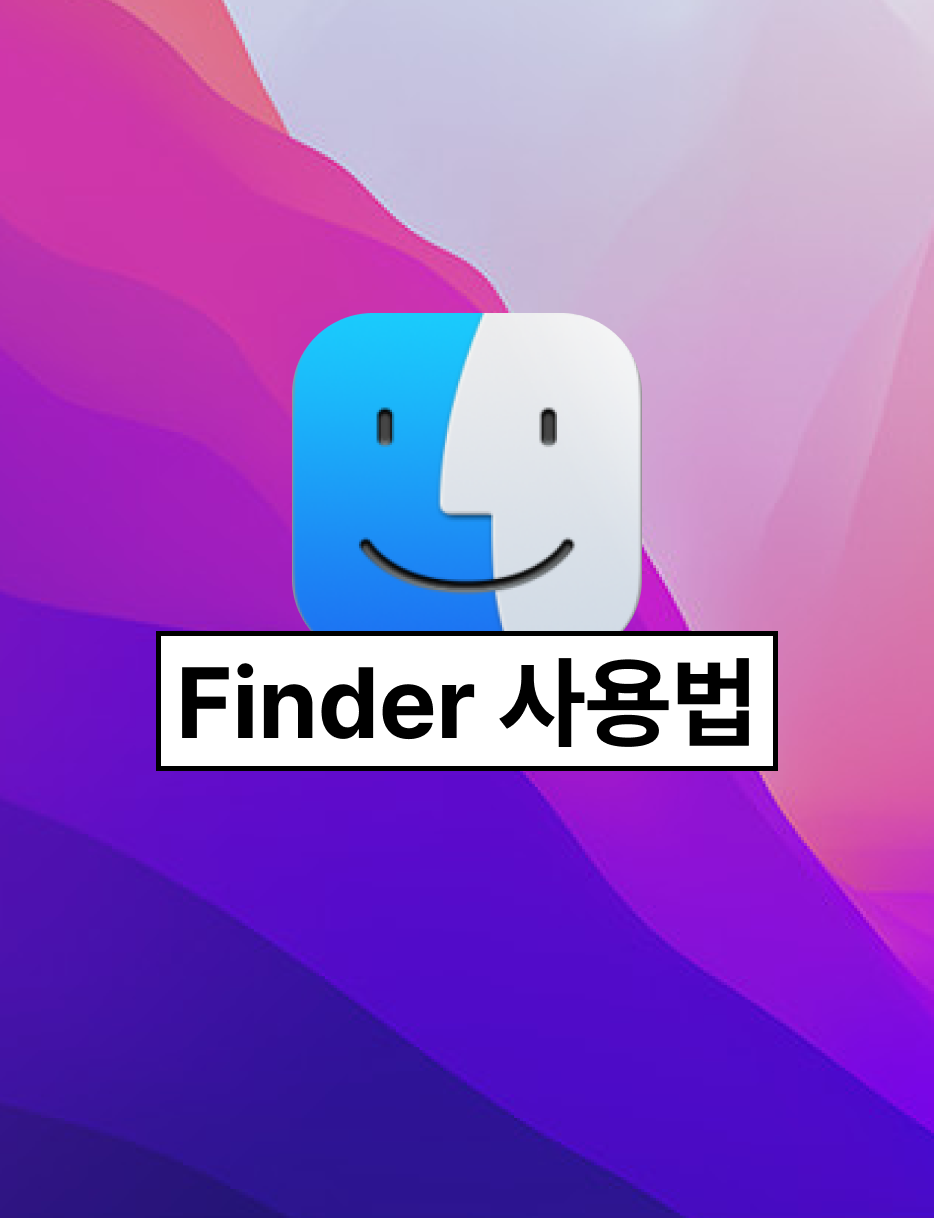
파일 다루는 편에 이어서, 이번에는 맥에서 파일을 다루는 필수 프로그램, Finder에 대해서 알아보자.
Finder는 맥에서 파일 및 폴더를 관리하는데 사용하는 프로그램으로, 거의 모든 항목을 구성하고 접근할 수 있다.
1. 파인더의 기본 구성과 인터페이스
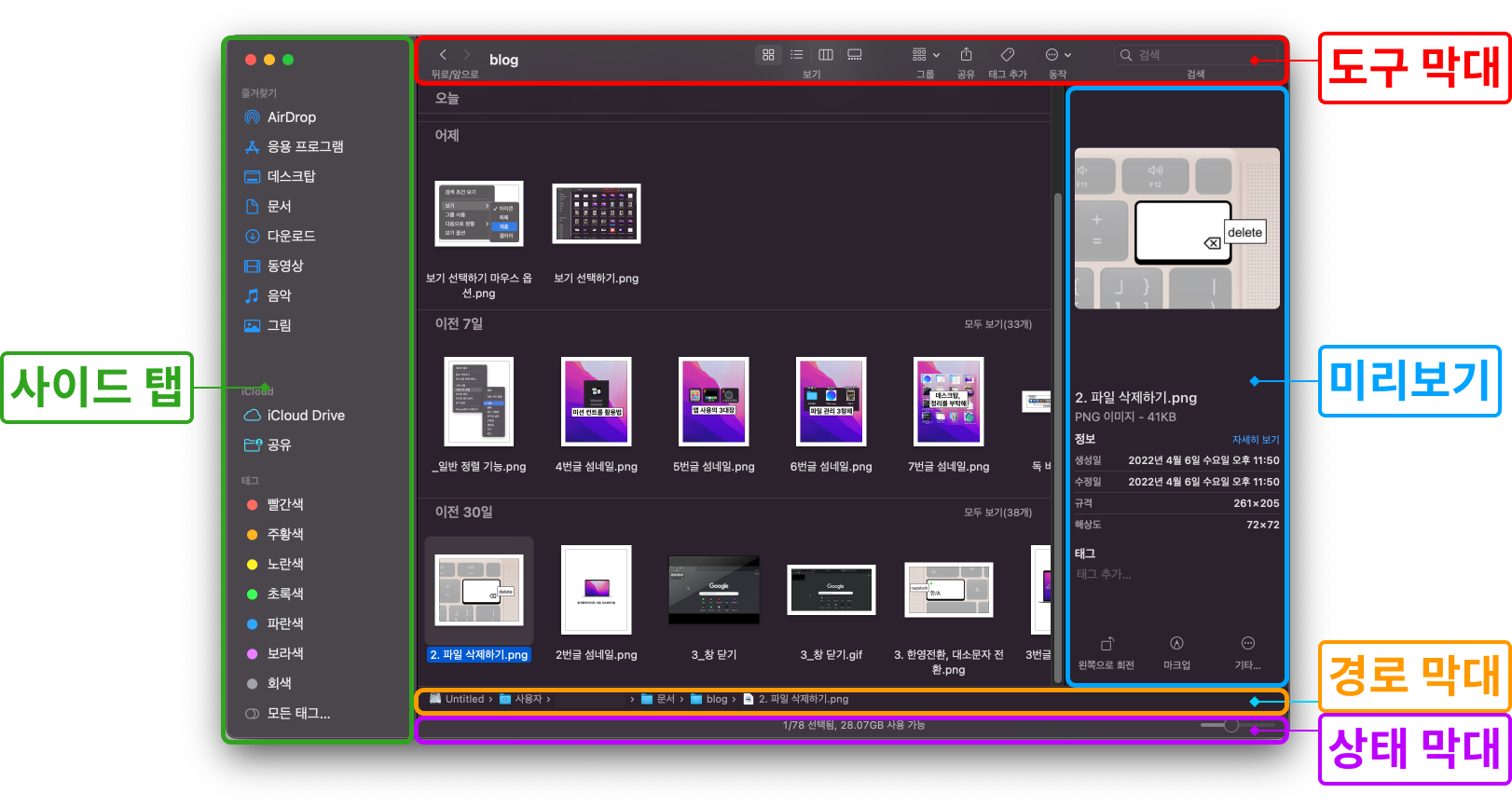
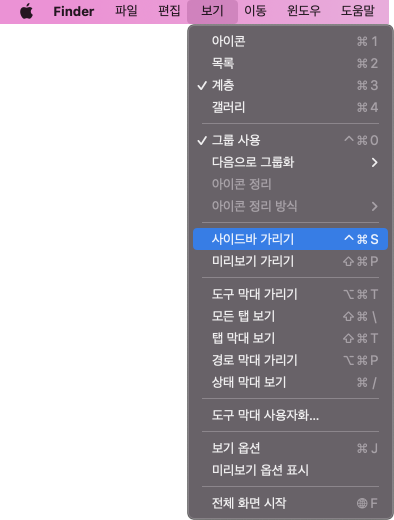
사이드 탭, 도구 막대, 미리보기, 경로 막대, 상태 막대는 출력 여부를 원하는대로 정할 수 있고, 도구 막대는 사용자화를 통해 옵션을 바꿔줄 수 있다. 개인적으로는 사이드 탭 - 도구 막대 - 미리보기 - 경로 막대 - 상태 막대 모두를 출력하는 게 편했다.
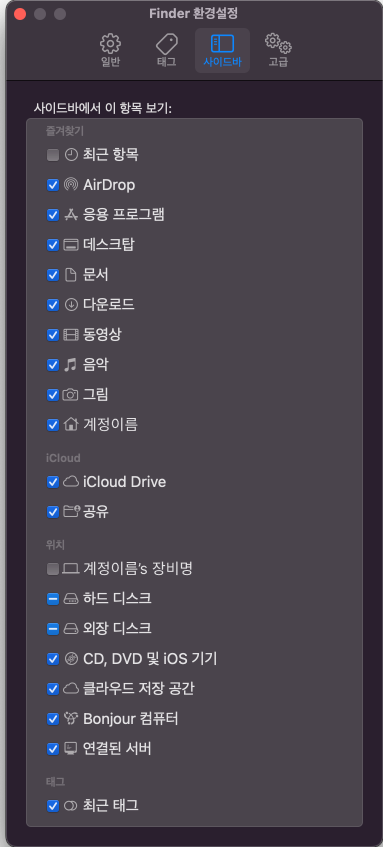
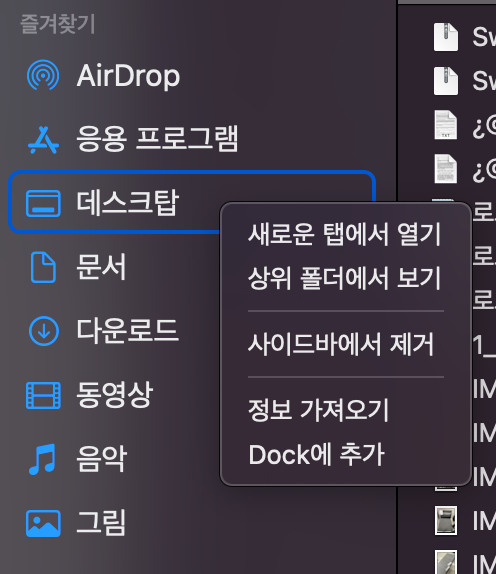
finder > 환경설정에서 사이드 탭의 리스트를 추가 또는 삭제할 수 있다.
각 사이드탭에서 마우스 오른쪽 버튼 또는 ctrl + 클릭을 눌러도 접근이 가능하다.
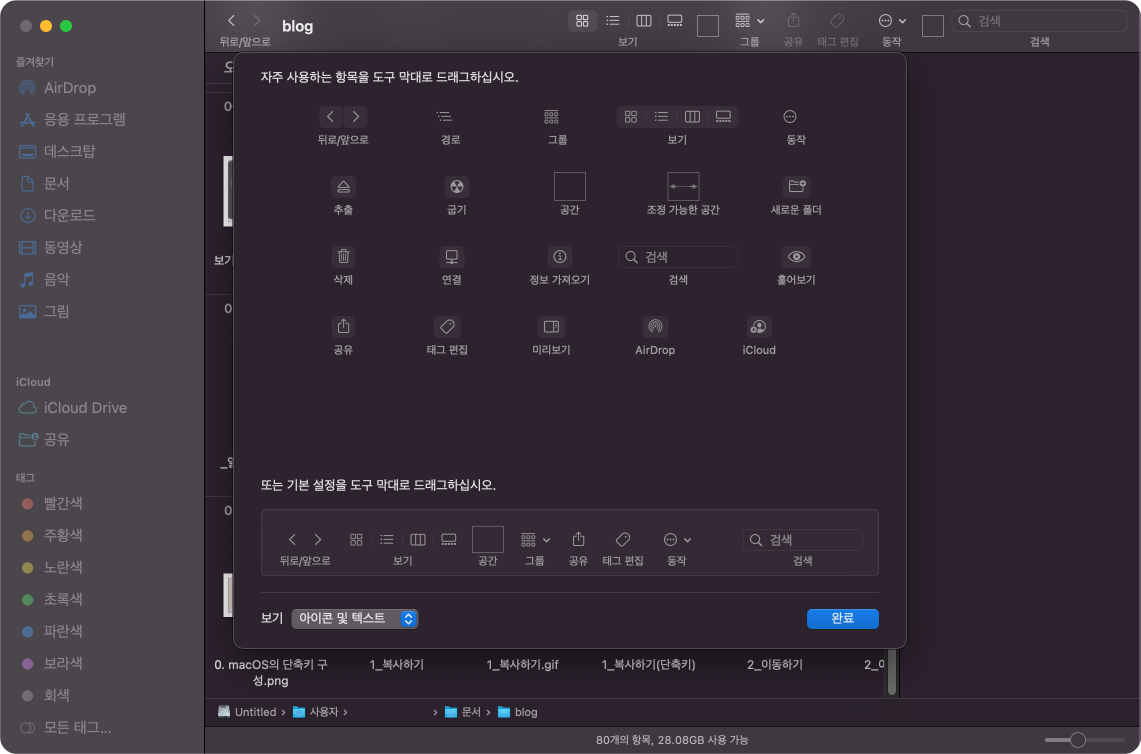

도구 막대의 보기는 아이콘 및 텍스트, 아이콘, 텍스트 3가지 옵션으로 바꿔줄 수 있었다.
해당 옵션에 따라 아이콘, 텍스트, 아이콘과 텍스트 셋 중에서 아이콘 표기를 선택할 수 있고, 원하는 대로 설정하면 된다.
개인적으로 아이콘보다 텍스트 표기 쪽이 이해하기 더 편했다.
2. 파일 표시 방법 변경하기
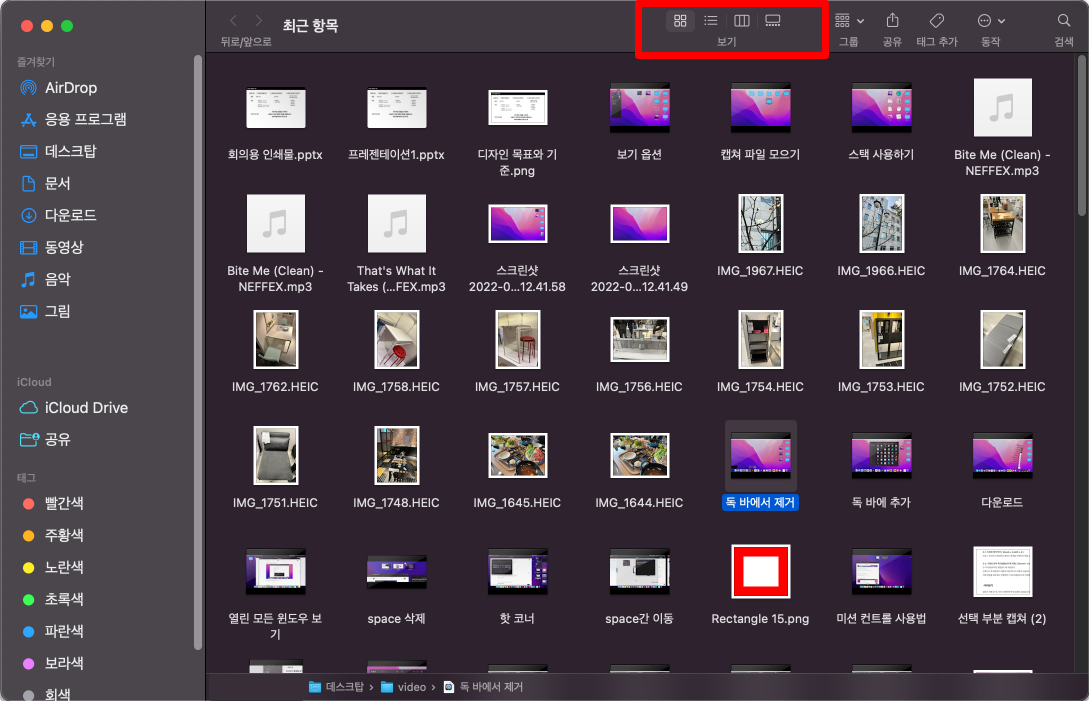

맥에서 파일 표시 방법을 변경할수 있다. 아이콘, 목록, 계층 갤러리가 있다.
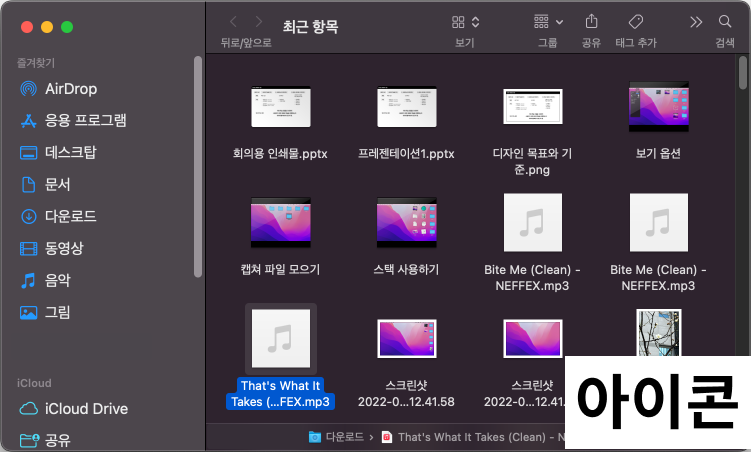
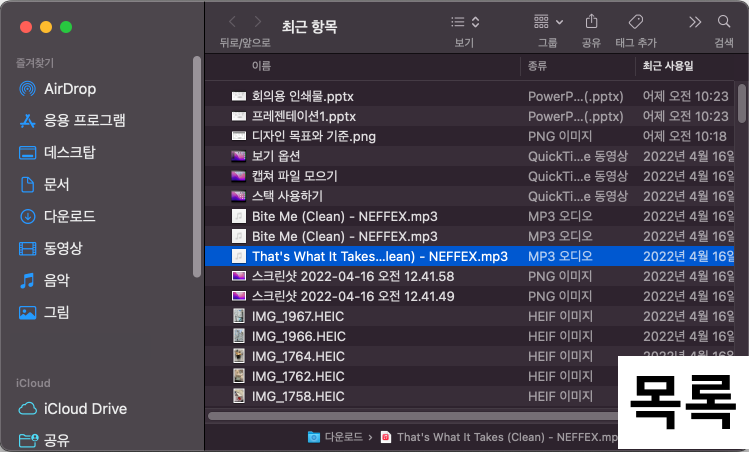
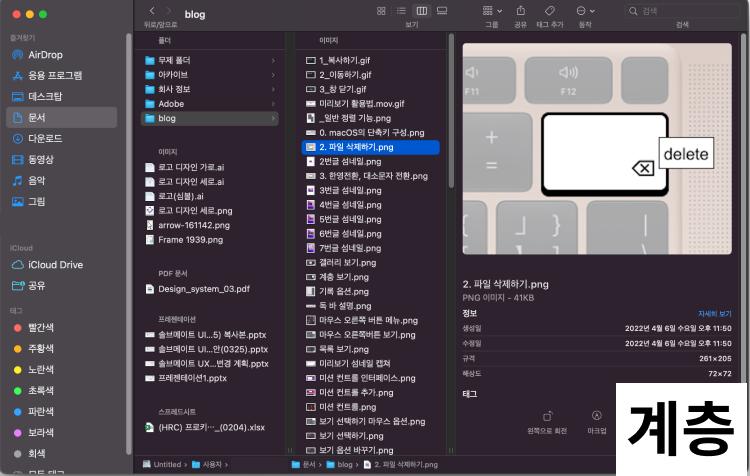
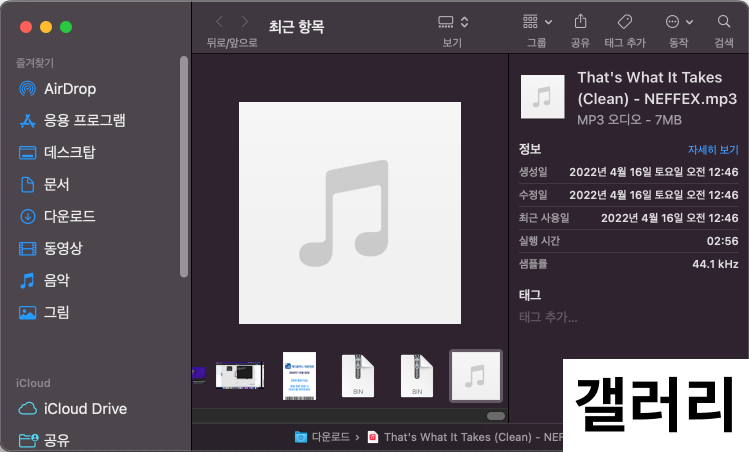
아이콘은 아이콘 형식으로, 목록은 이름, 종류, 최근 사용일 순으로 배열된 정보를 작은 아이콘과 함께 볼 수 있다.
계층에서는 하위 폴더와 파일의 정보를 단계식으로 볼 수 있다.
마지막으로 갤러리는 하나의 큰 파일을 정보 탭과 함께 확인할 수 있어 미리보기를 열지 않고도 파일의 목록과 정보를 바로 확인이 가능하다. 개인적으로 갤러리 보기는 미리보기 앱을 대체할 수 있어 사진 파일 폴더에 주로 사용했다.
3. 그룹화하기
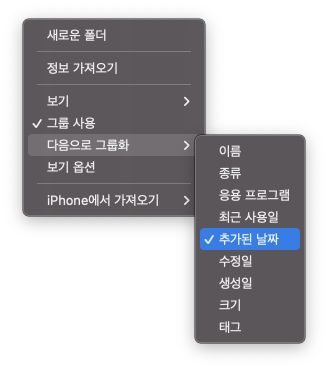
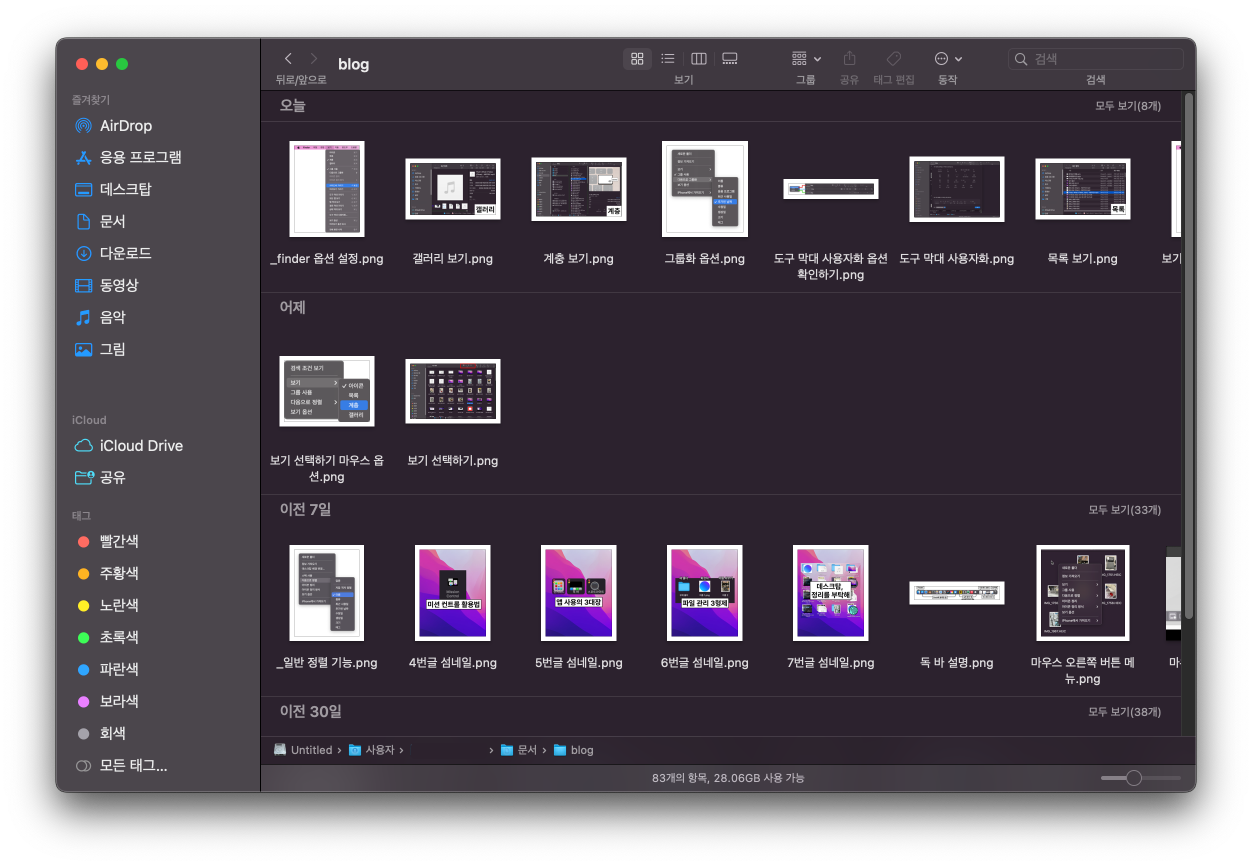
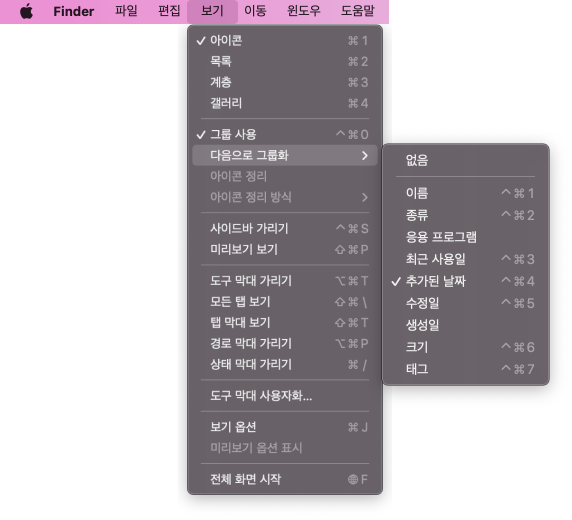
파일 목록을 특정한 기준으로 묶어 그룹화할 수 있다. 원하는 옵션을 선택하여 그룹화하면 편하다.
개인적으로는 추가된 날짜를 기준으로 하면 가장 최신 목록부터 상위에 출력되기 때문에 편리하다.
finder 창에서 마우스 오른쪽 버튼 또는 [⌃ctrl + 클릭]으로 해당 메뉴에 접근할 수 있다.
혹은 메뉴 막대도 접근 가능하다. 보기 → 다음으로 그룹화 → 원하는 옵션을 선택하면 된다.
4. 태그 사용하기
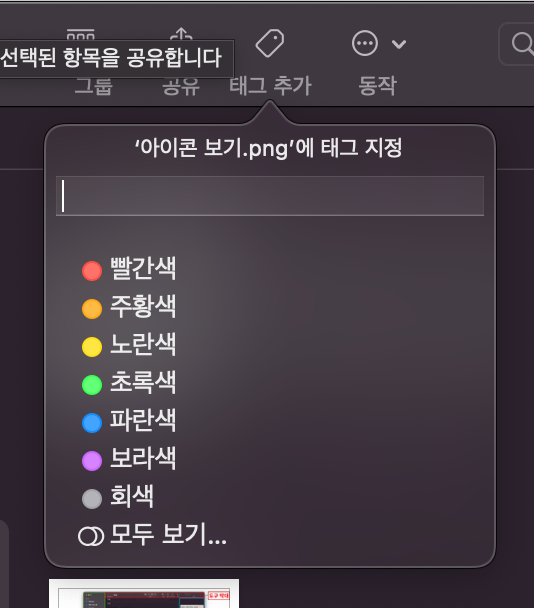

원하는 태그를 선택하여 파일 분류가 가능하고, 해당 태그를 등록한 파일은 이름 앞에 표시를 달고 있으며, 파일 추가 등 다른 인터페이스에서도 확인이 가능하다.
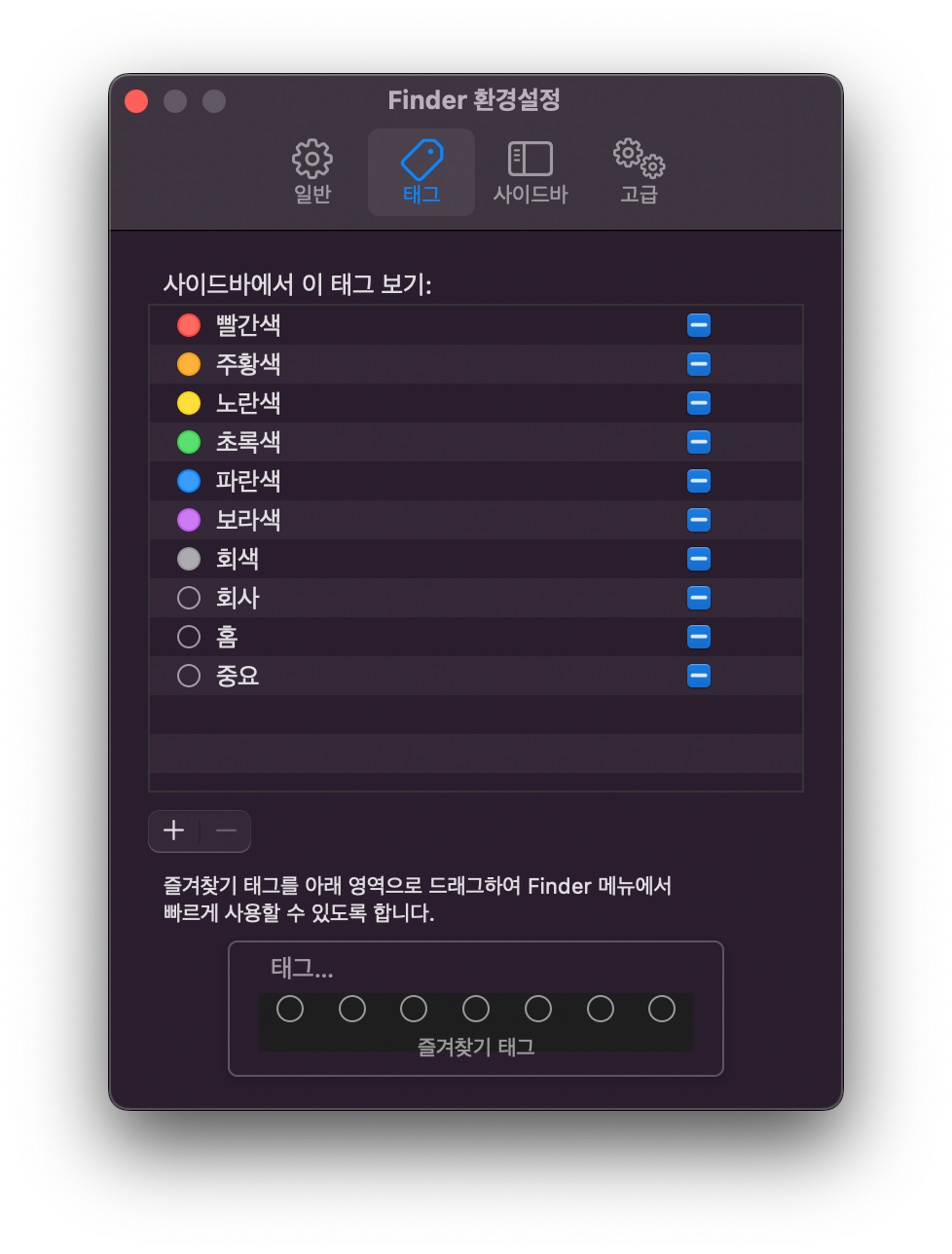
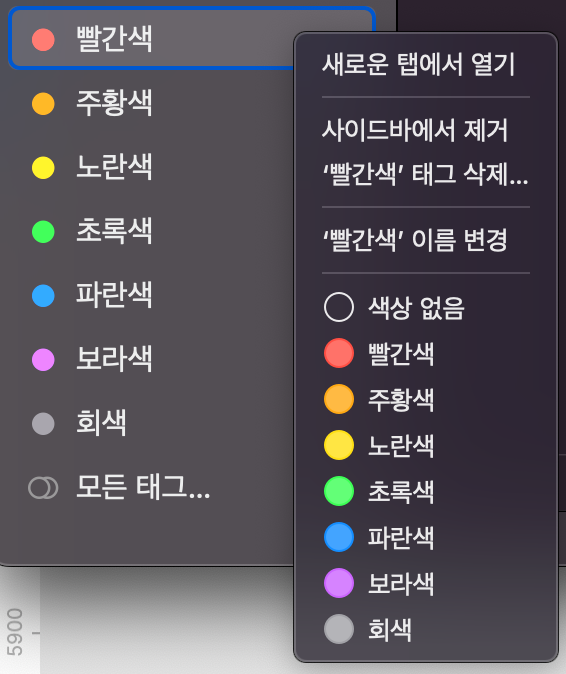
Finder > 환경설정 > 태그 탭에서도 태그를 추가 및 삭제할 수 있으며,마우스 오른쪽 버튼 또는 [⌃ctrl + 클릭]을 누르면 해당 메뉴 옵션을 바꿔줄 수 있다. 사이드 탭에서 해당 태그를 선택하고 마우스 오른쪽 버튼 또는 [⌃ctrl + 클릭]을 누르면 태그 이름을 바꿀 수 있는 메뉴에서도 접근이 가능하다.
이상으로 Finder 사용법에 대해서 알아봤는데요,
Finder 사용법 자체가 조금 복잡하고 메뉴가 여기저기 숨겨져 있어서..
2편에서는 스마트 사용법, 검색, 단축키 등을 정리하여 찾아오겠습니다~
'Mac 사용법 > 2) 파일 관리하기' 카테고리의 다른 글
| Finder 활용법 (3) 창과 탭, 이동과 단축키 (0) | 2022.04.21 |
|---|---|
| Finder 활용법 (2) 스마트폴더(검색)기능 이해하기 (0) | 2022.04.20 |
| 파일 관리 3형제 : 새 폴더, 이름 바꾸기, 확장자 (0) | 2022.04.14 |
