
어제는 어플리케이션 설치와 활용이었지만, 이번에는 가장 기본적인 파일 관리에 대해서 찾아보았다.
파일을 관리 할 때 새 폴더, 확장자 이름 바꾸기를 해야 하는 상황이 많다.
이 부분부터 천천히 알아보자.
1. 확장자 표기 컨트롤
프로그램을 다수 다루는 사람들이 가장 필요한 정보, 파일 확장자이다.
파일 확장자는 파일 한개만 표시하거나 모든 파일을 표시해줄 수 있다.
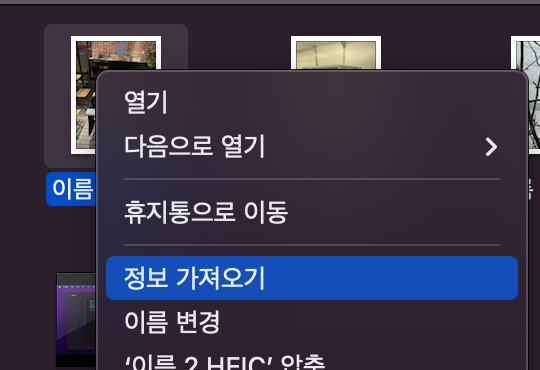

- 단일 파일 확장자 보기
파일 마우스 오른쪽 버튼(⌃ctrl + 클릭) > 정보 가져오기 또는 단축키 [⌘cmd + I ] 로 정보를 본다
'이름 및 확장자' 란에서 '확장자 가리기' 체크박스를 해제한다.
- 모든 파일 확장자 보기
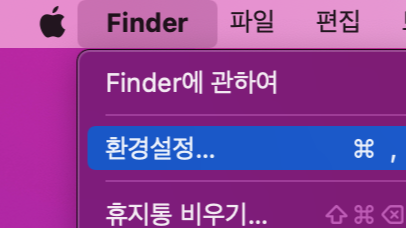
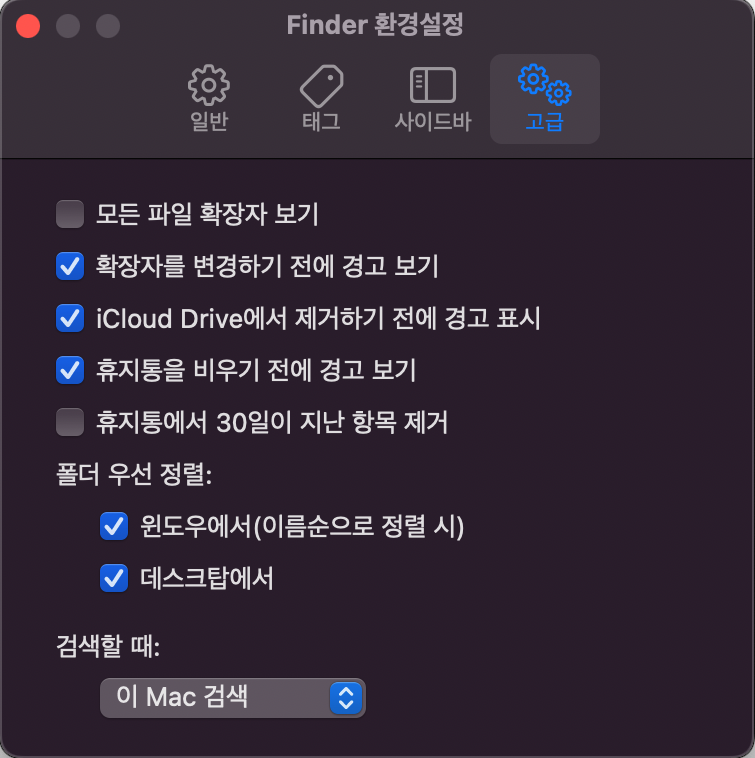
finder 실행 > 메뉴 모음 > finder > 환경설정 > 고급 탭
'모든 파일 확장자 보기' 선택
선택하면 만약 확장자 가리기가 선택된 파일이라 해도 모든 확장자가 표시됨.
2. 새 폴더 만들기
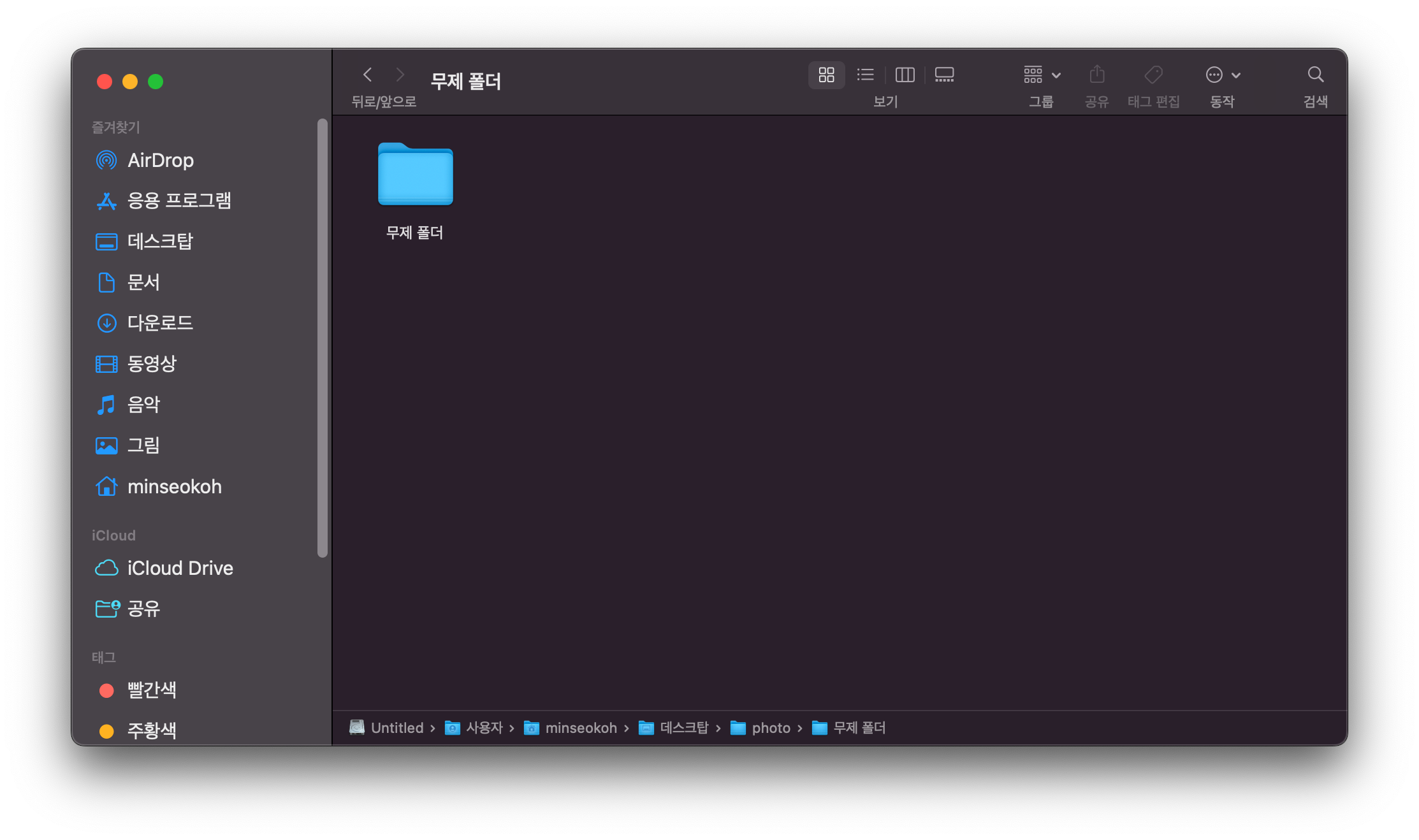
새 폴더를 만드는 방법은 여러 군데에서 찾을 수 있다.
0. 먼저 Finder를 키고 새 폴더를 생성하려는 위치로 이동 후, 아래 3가지 방법을 선택하면 된다.
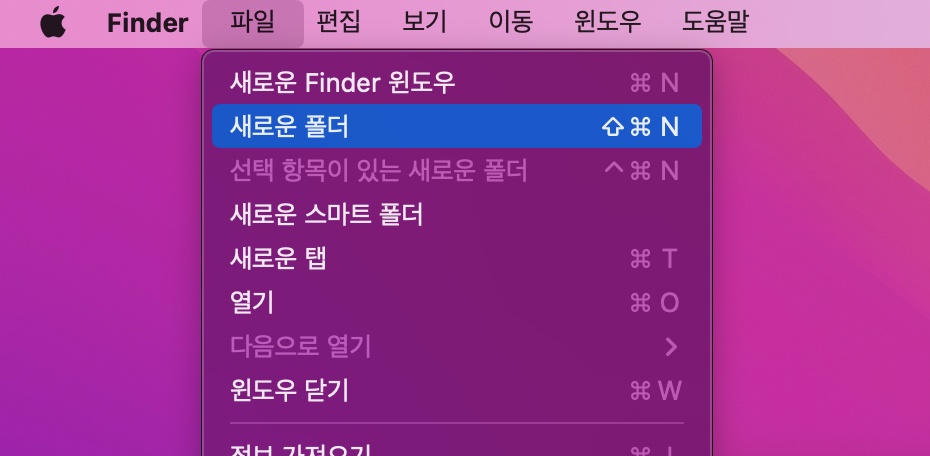

1. 메뉴 막대 > 파일 > 새 폴더 만들기
2. 마우스 오른쪽 버튼 > 새 폴더 만들기
3. 단축키를 사용한다. [⌘cmd + ⇧shift + n]
원하는 대로 폴더를 만들어서 파일을 보관하도록 하자.
3. 이름 바꾸기
다수의 파일을 관리하다보면 이름을 바꿔서 관리하게 되는데, 맥의 이름 바꾸기 기능은 편리하다.
1) 한개 파일의 이름 바꾸기
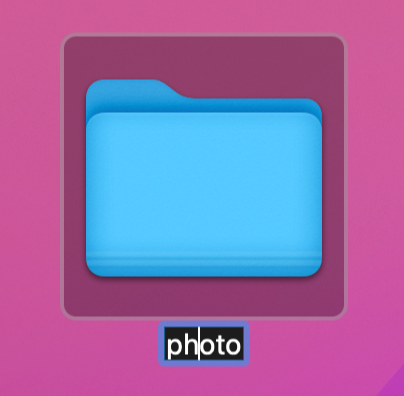

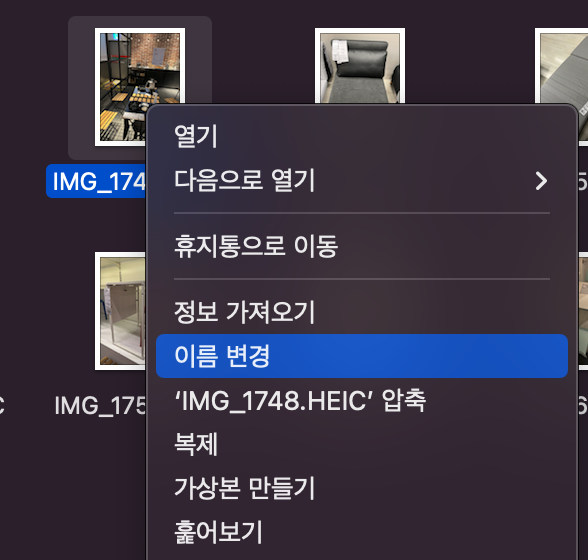
1. 파일 1개 선택 > [↩︎return] / 항목 이름을 클릭하기( 트랙패드의 경우 깊게 눌러 세게 클릭할 수 있음)
2. 메뉴 모음 막대 > 파일 > 이름 변경 클릭 (이 방법은 아래 여러 파일 항목 바꾸기에서도 쓸 수 있다.
3. 마우스 오른쪽 버튼 또는 [⌃ctrl + 클릭] > 이름 변경
원하는 방법을 선택하여 바꿔 주자.
2) 여러 파일 항목 바꾸기
여러 항목 선택 > 마우스 오른쪽 버튼 또는 [⌃ctrl + 클릭] > 이름 바꾸기를 누르면 이름 변경 창이 뜨는데
총 3가지 모드가 있다.
1. 텍스트 대치
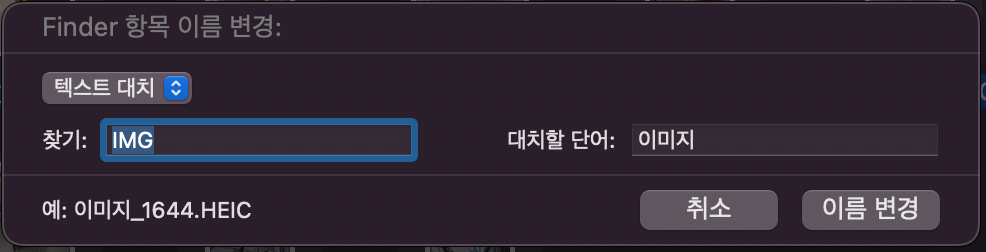
텍스트 대치에서는 찾을 단어 / 대치할 단어(바꿀 단어)로 이름을 바꿔 줄 수 있다.
특히 사진 파일에서 일괄 이름 변경을 할 때 편리하다.
2. 텍스트 추가

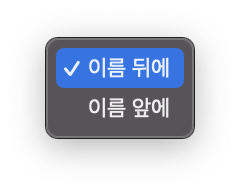
추가적인 텍스트를 입력할 수 있다. 파일 뒤에 _복사본 등 다른 표기를 일괄적으로 넣을 때 쓰면 좋다.
옵션은 추가될 위치를 골라 줄 수 있다. 이름 앞과 이름 뒤 어느 쪽이든 원하는 방향을 선택하면 된다.
3. 포맷
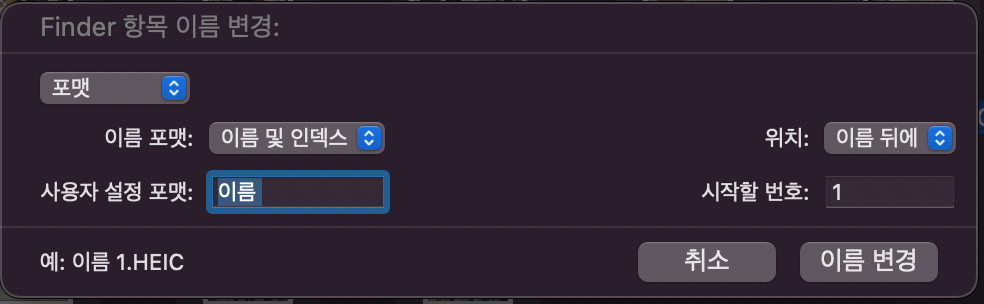

이름 형식 자체를 설정해서 일괄적으로 바꿔 줄 수 있다.
이름 포맷의 경우 3가지 옵션이 있다.
- 이름 및 인덱스 : 예) 이름 1.확장자
- 이름 및 카운터 : 예) 이름 00001.확장자
- 이름 및 날짜 : 예) 이름 2022-04-14 오전 7.11.29.확장자
여기서 인덱스와 카운터는 시작 번호를 설정해줄 수 있지만, 날짜는 설정이 불가능하다.
또한 텍스트 추가처럼 시작 번호의 위치를 앞 또는 뒤에 바꿔 넣을 수 있도록 조절이 가능하다.
이상으로 파일 및 폴더 다루는 법에 대해서 알아보았는데,
사실 Finder 편을 제대로 다루는 걸 찾다가
너무 분량이 방대해서 일단 파일 및 폴더 다루는것만 간단하게 편집했습니다.
Finder 다루기에서 추가적인 매뉴얼을 더 정리해 보겠습니다~
'Mac 사용법 > 2) 파일 관리하기' 카테고리의 다른 글
| Finder 활용법 (3) 창과 탭, 이동과 단축키 (0) | 2022.04.21 |
|---|---|
| Finder 활용법 (2) 스마트폴더(검색)기능 이해하기 (0) | 2022.04.20 |
| Finder 다루기 1편 : 인터페이스와 보기 설정, 태그 사용 (0) | 2022.04.19 |
