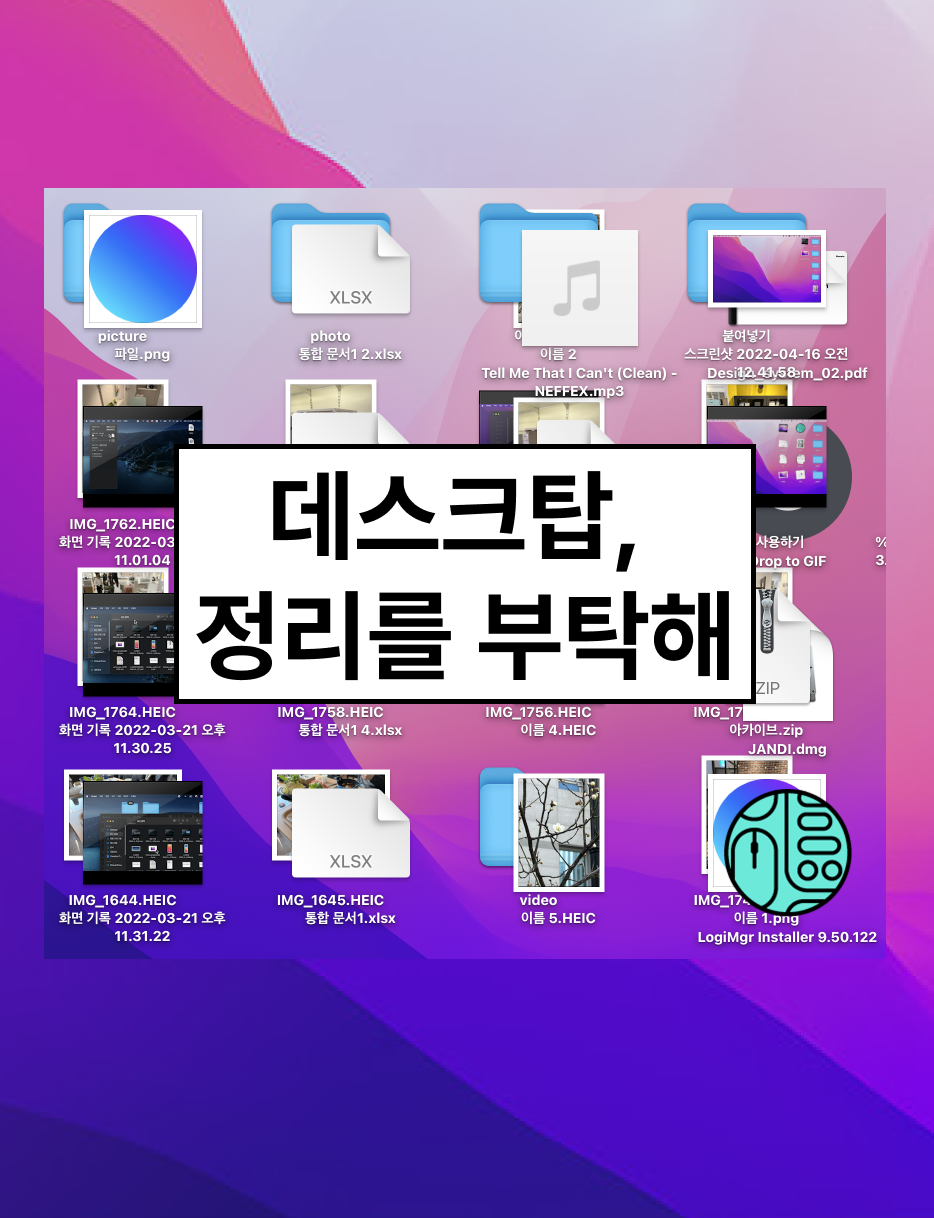
데스크탑(바탕화면)을 좀 정리를 하고 살아야 하는데
항상 매번 그냥 파일을 쌓고 사는 사람들께 추천하는 기능들을 준비해 보았습니다.
데스크톱 좀 치우고 살 수 있도록 파일을 정리해봅시다.
1. 자동 격자 정렬과 정리하기
솔직히 말해서 파일 정리를 맥에서 하기 어려운 이유 중 하나가 파일이 너무 제멋대로 정리된다는 게 크다. 파일 위치가 막 겹쳐지기도 하고 줄을 맞췄다가 정리를 했다가 아주 그냥 오만난리 부르스를 추기가 쉬운데 일단 기능에 대해서 알아보면 보다 편리하게 정리할 수 있다.
- 자동 격자 정렬 → 아이콘 정리
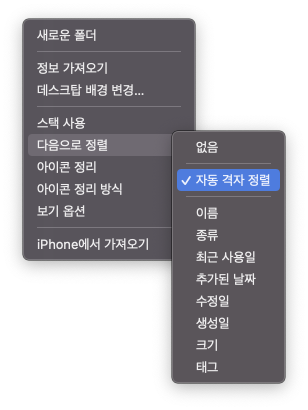
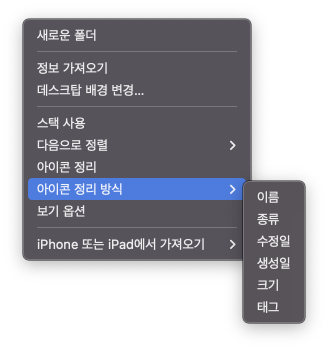
자동으로 격자에 맞춰 정렬되게 설정하는 기능이다. 근데 단점이 이걸 켰다고 해서 격자로 정렬이 바로 싹 다 깨끗하게 정렬되지 않는다.
먼저 자동 격자정렬을 키고 → 아이콘 정리를 선택해야 한다. 정리는 옵션을 선택할 수 있다. 이름, 종류, 수정일, 생성일, 크기, 태그 등 원하는 정리 방식을 선택하자.
이 상태로 아이콘 위치를 바꾸거나 해 줄 수도 있긴 한데 아이콘과 아이콘 사이에 다른 아이콘을 끼워서 순서를 바꾸는 게 어렵다. 밀리는 행위가 일어나지 않기 때문이다. 그래서 칸을 하나 비우고 다시 껴맞추게 되는 일이 생긴다.
- 정렬하기
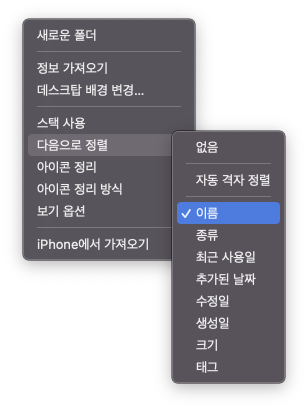
만약 이 점이 불편하다면 정렬하기 기능을 사용해봐도 좋다. 정렬하기 기능은 파일을 한가지 기준(이름, 종류, 최근 사용일, 추가된 날짜, 수정일, 생성일, 크기, 태그)에 맞게 한번에 정리해주는 기능이다. 단, 정리와는 다르게 정렬은 위치 변동을 허용하지 않는다. 아이콘을 드래그해서 다른 위치에 놓으려 하더라도 다시 원상태로 복귀된다.
2. 스택 사용하기



만약 폴더만 정리하는게 아니라 파일도 하나로 묶어서 따로 관리하고 싶다면 스택을 사용해 보자. 스택은 같은 파일 종류와 형식에 따라서 파일을 분류하고 묶어둔다. 폴더 우선으로 파일이 주로 정렬되며, 만약 이를 해제하고 싶다면 Finder 환경설정에서 > 폴더 우선 정렬 - '데스크탑에서'의 체크박스를 해제 하면 된다.
묶음 아이콘 하나를 누르면 확장되고 > 표기를 누르면 축소된다. 그런데 영상을 유심히 보면 알겠지만 이미지 파일을 스택 해제했을 때 전체 아이콘 수가 데스크탑에 표시될 아이콘의 총 개수보다 많다면, 이미지가 밀려서 겹쳐지는 현상이 나타날 수 있다. 이 점에 주의하자.
3. 폴더로 구성하기
파일 정리를 하는 방법 중에서 제일 좋은 방법은 폴더에 넣는 것이다. 맥에서 파일을 폴더에 넣을 때 좋은 방법 중 하나가 바로, 새 폴더를 파일에서 만드는 방법이다. 여러 파일을 선택 → 마우스 오른쪽 버튼(또는 ⌘cmd + 클릭) → '선택항목이 있는 새로운 폴더(n개의 항목)'을 고르면 된다.
4. 보기 옵션 사용하기
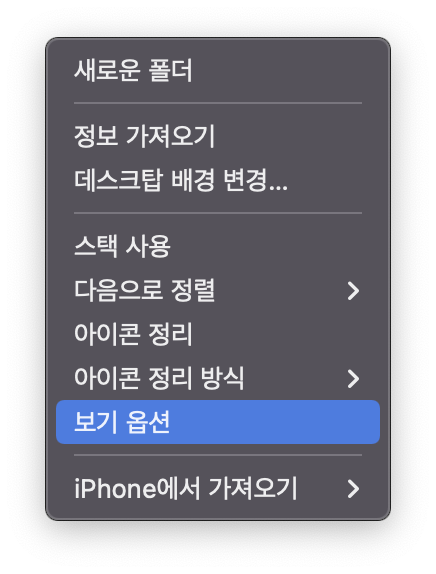

보기 옵션으로 정렬, 스택, 아이콘 크기 표시, 격자 간격 표시, 텍스트 크기 표시, 레이블의 위치, 정보 보기 미리 보기 등의 기능을 한번에 사용할 수 있다. 단축키는 [⌘cmd + J]이다.
사용 영상으로 어떤 기능인지 볼 수 있게 영상으로도 준비 해 보았다. 데스크톱 화면에서 어떤 식으로 정리할지 살펴보시길 바란다.
참고하면 좋을 포스팅
파일 관리 3형제 : 새 폴더, 이름 바꾸기, 확장자
어제는 어플리케이션 설치와 활용이었지만, 이번에는 가장 기본적인 파일 관리에 대해서 찾아보았다. 파일을 관리 할 때 새 폴더, 확장자 이름 바꾸기를 해야 하는 상황이 많다. 이 부분부터 천
wdnote.tistory.com
'Mac 사용법 > 1) 기본 사용과 단축키' 카테고리의 다른 글
| 짜증나는 맥 스크롤 방향 바꾸기, 트랙패드, 마우스 설정하기. (0) | 2022.04.27 |
|---|---|
| 맥에서 키보드 다루는 법 : 이모티콘, 한자, 텍스트 대치, 언어 바꾸기 등 (0) | 2022.04.25 |
| Mac에서 스크린샷 촬영하기 (0) | 2022.04.11 |
| 앱 전환하기(이전, 다음, 최소화된 앱) (0) | 2022.04.10 |
| MacOS에서 가장 먼저 적응해야할 것들 (0) | 2022.04.07 |
