맥에서 키보드 다루는 법 : 이모티콘, 한자, 텍스트 대치, 언어 바꾸기 등

오늘은 텍스트 입력과 키보드에 대해서 작성해 보았습니다~
1. 이모티콘/특수문자 입력하기
특정 문자 길게 누르기

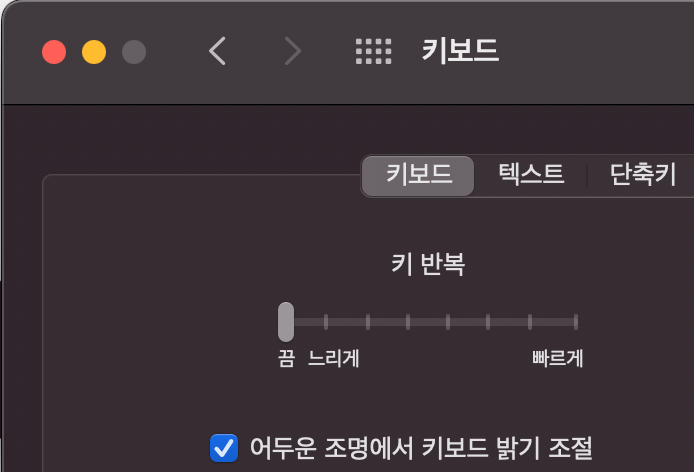
| - a àáâäæãåā | - c çćč | - e èéêëēėę | - i îïíīįì | - l ł |
| - n ñń | - o ôöòóœøōõ | - s ßśš | - y ÿ | - z žźź |
단, 키 반복이 끔 상태로 되어 있으면, 이 기능은 동작하지 않는다.
2. ⌥opt + 키보드 문자 누르기
| ⌥ + ` ` | ⌥ + q œ | ||
| ⌥ + 1 ¡ | ⌥ + w ∑ | ⌥ + a å | ⌥ + z Ω |
| ⌥ + 2 ™ | ⌥ + e ´ | ⌥ + s ß | ⌥ + x ≈ |
| ⌥ + 3 £ | ⌥ + r ® | ⌥ + d ∂ | ⌥ + c ç |
| ⌥ + 4 ¢ | ⌥ + t † | ⌥ + f ƒ | ⌥ + v √ |
| ⌥ + 5 ∞ | ⌥ + y ¥ | ⌥ + g © | ⌥ + b ∫ |
| ⌥ + 6 § | ⌥ + u ¨ | ⌥ + h ˙ | ⌥ + n ˜ |
| ⌥ + 7 ¶ | ⌥ + i ˆ | ⌥ + j ∆ | ⌥ + m µ |
| ⌥ + 8 • | ⌥ + o ø | ⌥ + k ˚ | ⌥ + , ≤ |
| ⌥ + 9 ª | ⌥ + p π | ⌥ + l ¬ | ⌥ + . ≥ |
| ⌥ + 0 º | ⌥ + [ “ | ⌥ + ; … | ⌥ + / ÷ |
| ⌥ + - – | ⌥ + ] ‘ | ⌥ + ' æ | |
| ⌥ + = ≠ | ⌥ + \ « |
키 조합대로 입력 시 해당 이모티콘이 타이핑된다.
3. ⌥opt + ⇧shift + 키보드 문자 누르기
| ⌥ + ⇧ + ` ` | ⌥ + ⇧ + q Œ | ||
| ⌥ + ⇧ + 1 ⁄ | ⌥ + ⇧ + w „ | ⌥ + ⇧ + a Å | ⌥ + ⇧ + z ¸ |
| ⌥ + ⇧ + 2 € | ⌥ + ⇧ + e ´ | ⌥ + ⇧ + s Í | ⌥ + ⇧ + x ˛ |
| ⌥ + ⇧ + 3 ‹ | ⌥ + ⇧ + r ‰ | ⌥ + ⇧ + d Î | ⌥ + ⇧ + c Ç |
| ⌥ + ⇧ + 4 › | ⌥ + ⇧ + t ˇ | ⌥ + ⇧ + f Ï | ⌥ + ⇧ + v ◊ |
| ⌥ + ⇧ + 5 fi | ⌥ + ⇧ + y Á | ⌥ + ⇧ + g ˝ | ⌥ + ⇧ + b ı |
| ⌥ + ⇧ + 6 fl | ⌥ + ⇧ + u ¨ | ⌥ + ⇧ + h Ó | ⌥ + ⇧ + n ˜ |
| ⌥ + ⇧ + 7 ‡ | ⌥ + ⇧ + i ˆ | ⌥ + ⇧ + j Ô | ⌥ + ⇧ + m  |
| ⌥ + ⇧ + 8 ° | ⌥ + ⇧ + o Ø | ⌥ + ⇧ + k | ⌥ + ⇧ + , ¯ |
| ⌥ + ⇧ + 9 · | ⌥ + ⇧ + p ∏ | ⌥ + ⇧ + l Ò | ⌥ + ⇧ + . ˘ |
| ⌥ + ⇧ + 0 ‚ | ⌥ + ⇧ + [ ” | ⌥ + ⇧ + ; Ú | ⌥ + ⇧ + / ¿ |
| ⌥ + ⇧ + - — | ⌥ + ⇧ + ] ’ | ⌥ + ⇧ + ' Æ | |
| ⌥ + ⇧ + = ± | ⌥ + ⇧ + \ » |
키 조합대로 입력 시 해당 이모티콘이 타이핑된다.
4. ⌃ctrl + ⌘cmd + ␣space 누르기
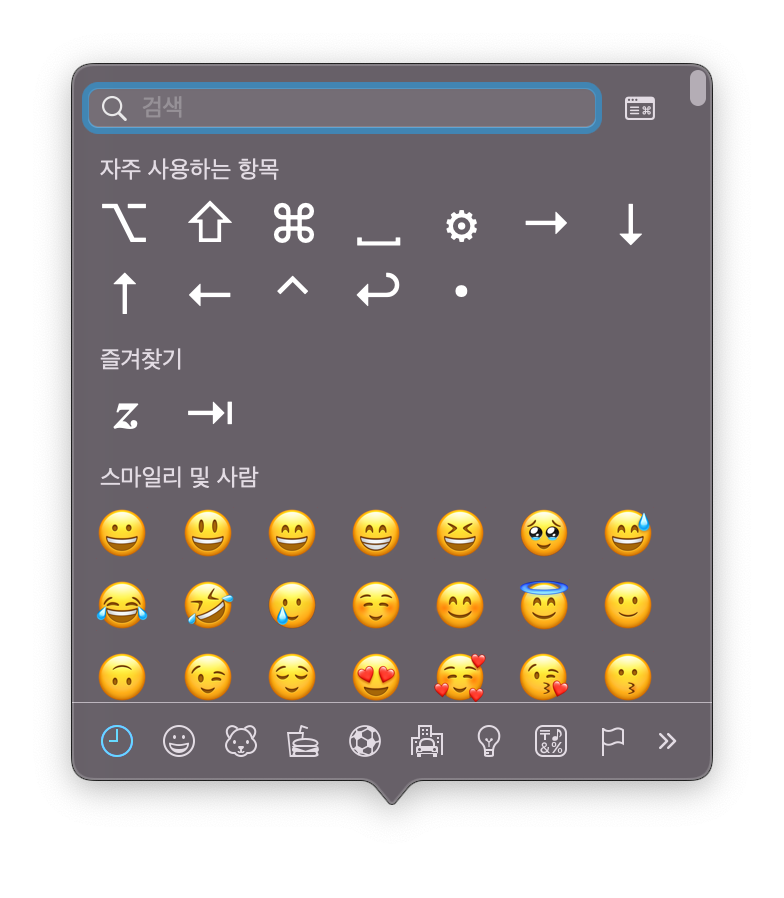
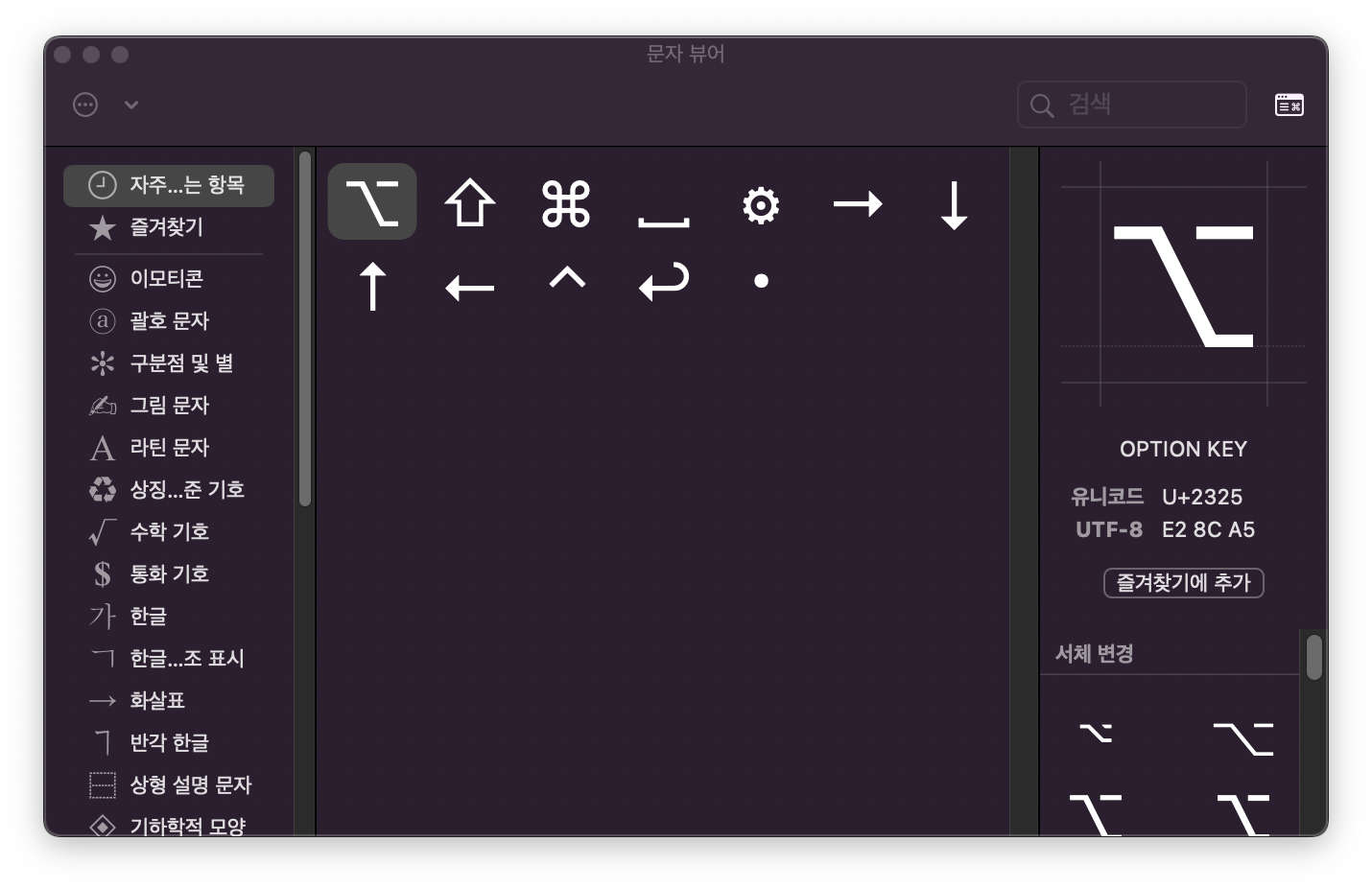
⌃ctrl + ⌘cmd + ␣space를 누르면 이모티콘 선택 창이 뜬다.
우측 상단에 있는 메뉴 버튼을 누르면 커진다.

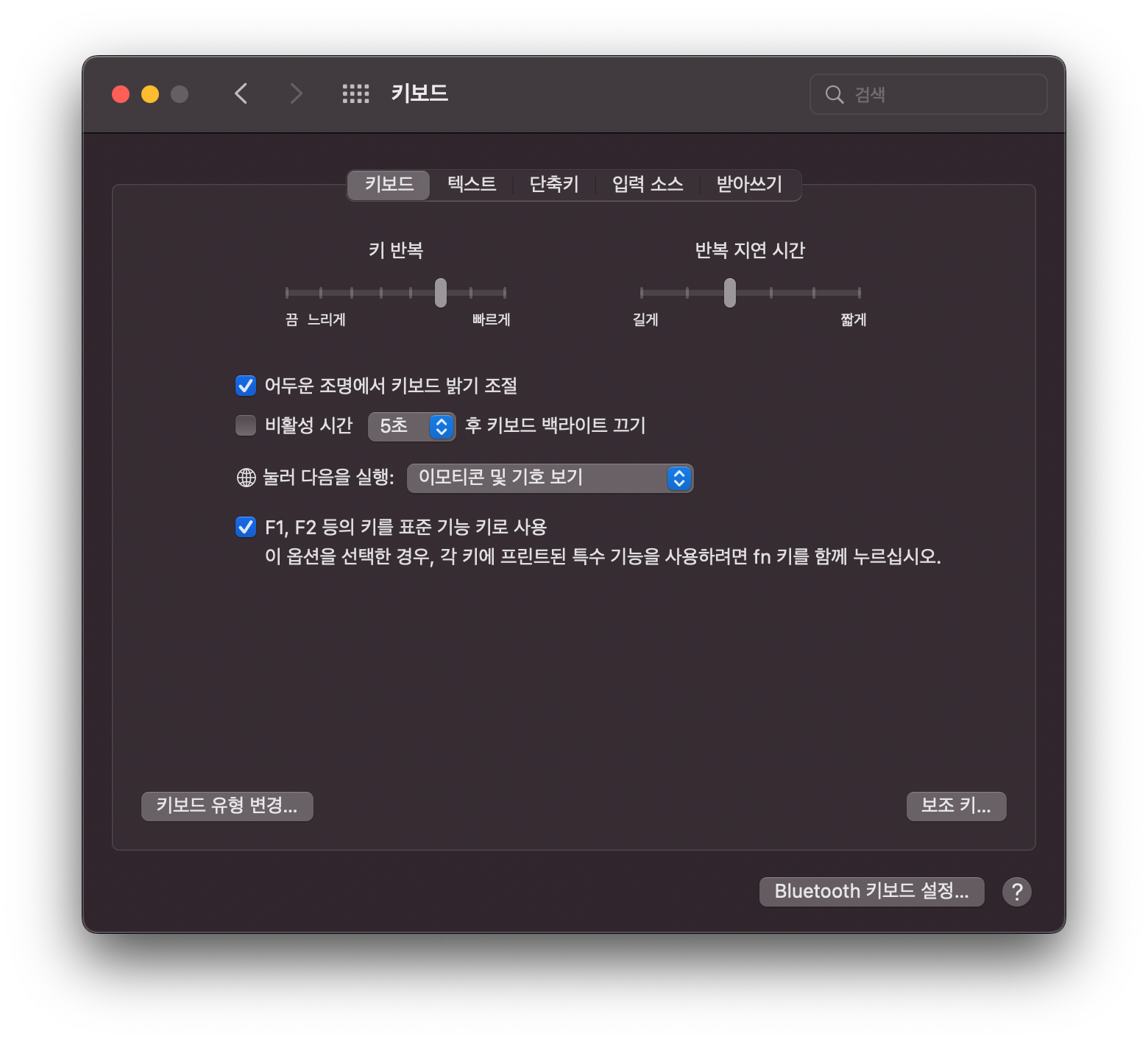
메뉴 막대에서도 접근이 가능하다.
편집 - 이모티콘 및 기호를 클릭하면 된다.
- 환경설정 - 키보드- 키보드 탭 - 🌐fn 키를 눌러 다음을 실행 키를 누르면, '이모티콘 및 기호 보기'가 선택되어 있는 경우
fn 키를 눌러 곧바로 출력되게 만들 수 있다.
2. 한자 입력하기
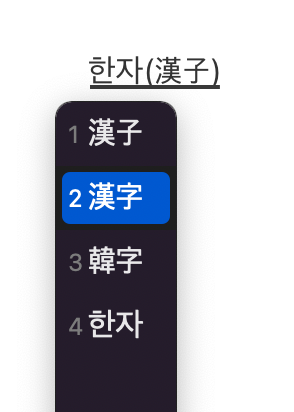
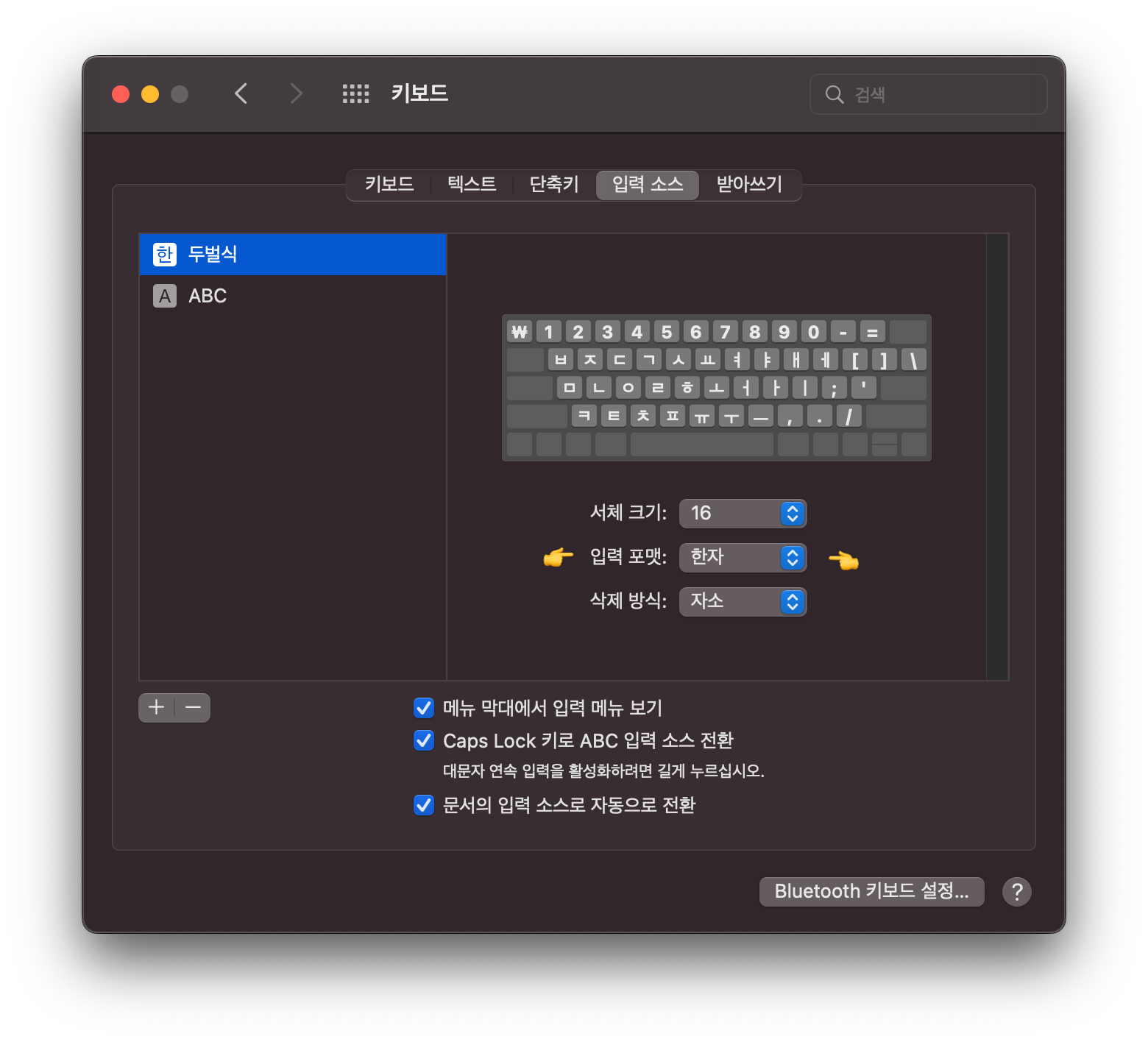
한자 입력할 부분을 블럭 처리 후, ⌥opt + ↩︎enter 를 입력하면 된다.
- 환경설정 - 키보드 - 입력 소스 - 두벌식 - 입력 포멧
여기에서 한자, 한자(한글), 한글(한자) 표기 방식을 정할 수 있다.
3. 텍스트 대치 사용


개인적으론 이모지 또는 몇몇 특수문자 기호에 활용하면 좋을 기능으로 생각함.
다만, 모든 입력에 적용되는 건 아니고 앱에서 사용되는 경우에 한정됨.
맞춤법 자동 수정이 체크되어 있으면 자동으로 바꾸고, 아닌 경우 선택이 가능하도록 좌측처럼 윈도우가 뜬다.
+ 버튼으로 새로운 규칙을 입력할 수 있고 - 버튼으로 규칙을 삭제할 수 있다.
4. 여러 언어 사용 (한국어 + 영어 + 제 2 외국어)
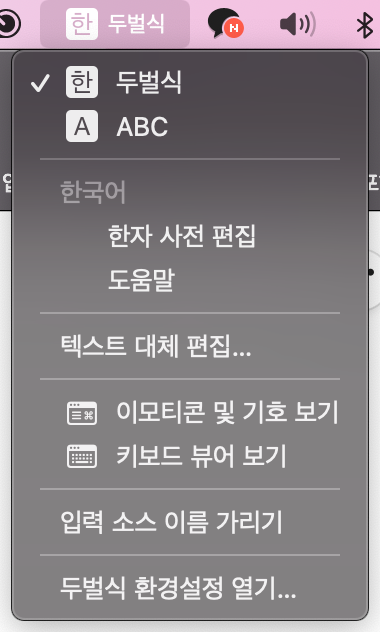

입력 메뉴- 두벌식 환경설정 또는 환경설정 - 키보드 - 입력소스 탭
+ 버튼으로 추가 -로 삭제 가능함.
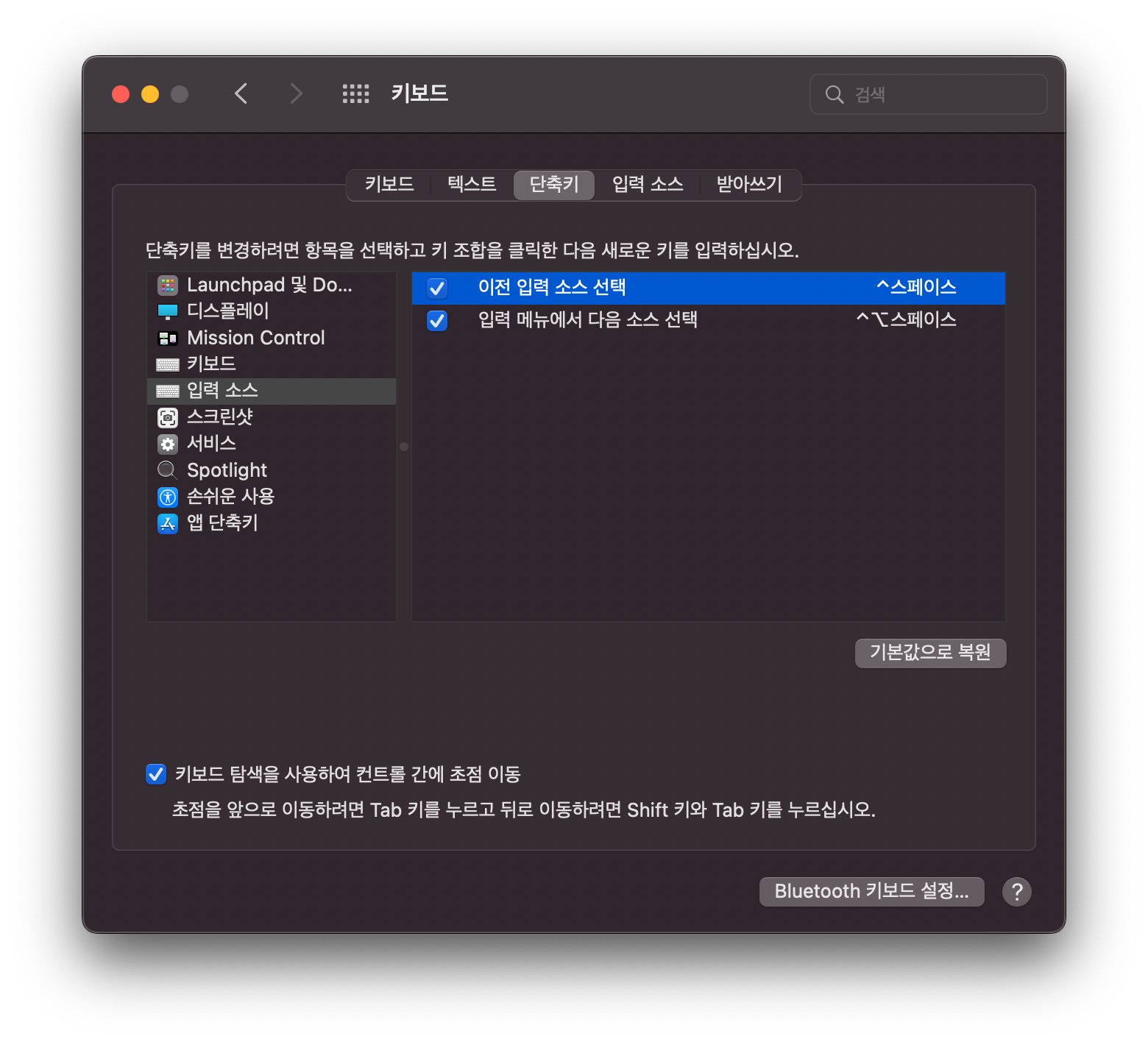
다만 언어 하나가 추가될 경우 capslock으로 언어 변경하는 게 어려워진다.
capslock키는 이전 사용 언어 - 영어 간의 1:1 전환으로만 사용이 가능하다.
그래서 3개의 언어를 변경하며 진행할 수는 없다.
그래서 3개 언어 이상으로 바꿔가며 사용할 때에는
⌃ctrl + ␣space 또는 ⌃ctrl + ⌥opt + ␣space로 바꿔 주면 된다.
⌃ctrl + ␣space는 따로 언어를 선택해야 하지만
⌃ctrl + ⌥opt + ␣space는 다음 언어로 넘겨만 주기 때문에
개인적으로 이 단축키 사용을 추천한다.
5. 빠른 이동
⌃ctrl + 방향키로 글의 시작과 끝(↓↑), 줄의 시작과 끝(←→)으로 이동할 수 있다.
⌥opt + 방향키로는 문단의 시작과 끝(↓↑), 단어 간 이동(←→)을 할 수 있다.
글 줄에서 이동이 번거로운 경우 쓰면 좋다.
이렇게 텍스트 입력에 대해서 알아봤습니다.
슬슬 다룰 만한 컨텐츠가 끝나고 있네요,
이번 주부터는 아마 앱 사용으로 슬슬 넘어가지 않을까 합니다.