Mac에서 스크린샷 촬영하기
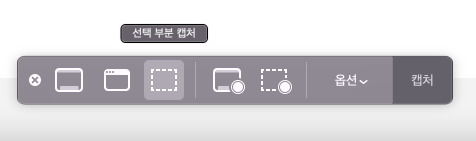
글을 정리하다 보면 생각보다 스크린 샷을 찍거나,
화면 녹화를 해야 하는 경우가 종종 생기는데,
맥에서는 어떤 식으로 스크린 샷 또는 화면 녹화를 하는지 몰라서 찾아보았다.
- 간단 캡쳐(스크린샷) 기능 사용하기

맥 → 환경설정 → 키보드 → 단축키 탭에서 관련 설정을 확인할 수 있다.
1. 현재 전체 화면 찍기 [ ⌘cmd + ⇧shift + 3 ]
화면 전체 스크린샷을 찍을 수 있다.
2. 지정된 영역 찍기 [ ⌘cmd + ⇧shift + 4 ]
마우스 포인터가 변하면서 원하는 영역을 선택하여 찍을 수 있게 한다.
3. 지정된 영역 찍기(클립보드에 저장) [ ⌘cmd + ⇧shift + opt + 3 또는 4 ]
위 둘과 동일하지만 클립보드에 저장된다.
단축키가 꽤 복잡하기 때문에 개인적으로 이렇게 사용하는 걸 권하지 않는다.
아래 방법을 참조해서 진행하면 더 쉽게 클립보드에 저장할 수 있다. *캡쳐 옵션 참조)
- 미리보기 섬네일

캡쳐가 진행 된 후, 화면 우측 하단에 작게 표현된 섬네일이 등장한다.
이대로 냅둬도 원래 설정된 위치에 저장되고,
만약 삭제를 원하거나, 클립보드에 저장하고 싶은 경우에는
마우스 오른쪽 클릭으로 해당 옵션에 접근이 가능하다.
본 옵션은 캡쳐 옵션에서 설정이 가능하다.
- 캡쳐(스크린샷) 및 옵션 설정하기 [ ⌘cmd + ⇧shift + 5 ]
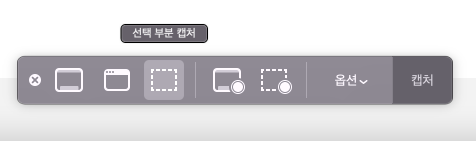
캡쳐(스크린 샷) 혹은 기록(화면 녹화)에 대한 부분을 설정하는 기능으로,
옵션 버튼을 누르면 세부 옵션을 선택하여 자신에게 맞는 방법을 고를 수 있다.
3-1. 전체 화면 캡쳐 : 전체 화면을 캡쳐한다.

+ 예시 보기)
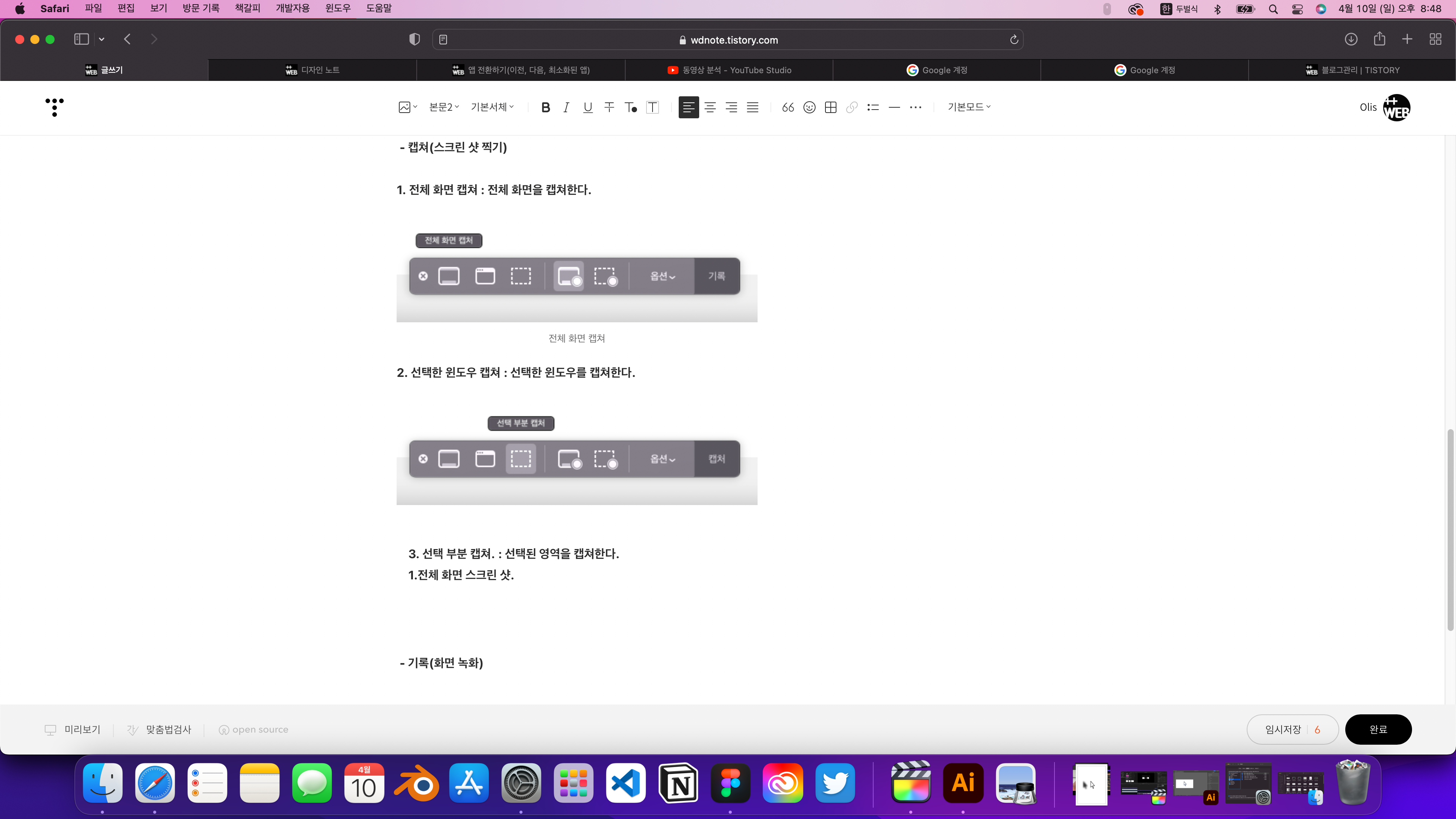
3-2. 선택한 윈도우 캡쳐 : 선택한 윈도우를 캡쳐한다.
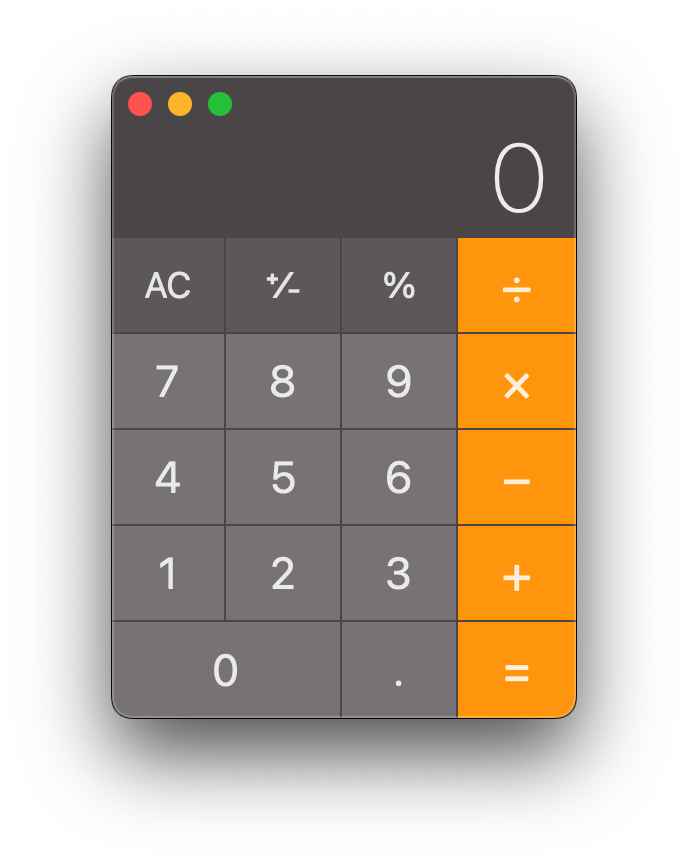
원하는 창만 선택하여 캡쳐를 할 수 있는 기능, 그림자까지 아주 깔끔하게 저장된다.
3-3. 선택 부분 캡쳐 : 선택된 영역을 캡쳐한다.
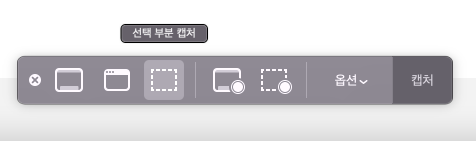
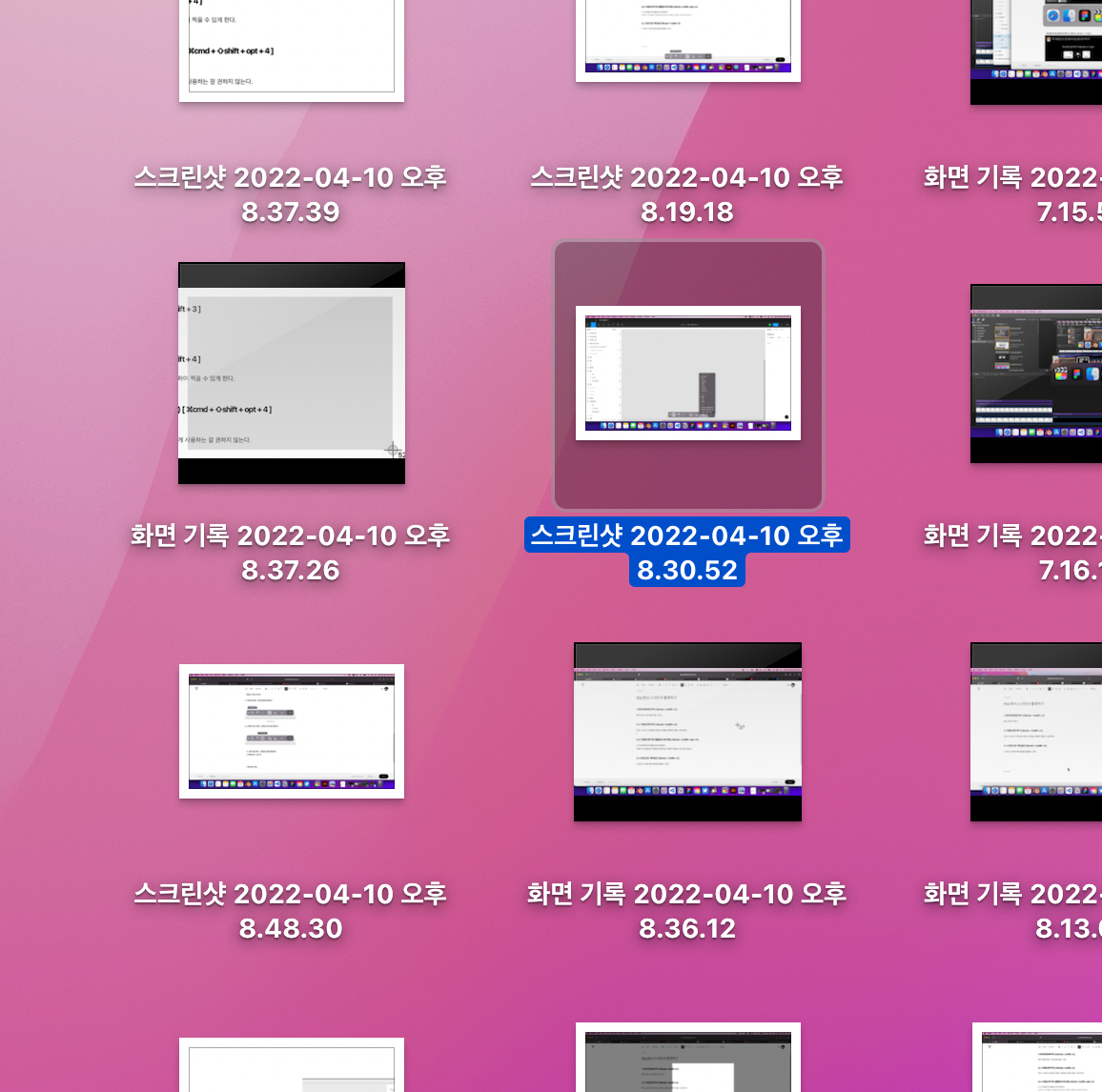
원하는 영역을 선택하고 캡쳐할 수 있다. 만약 옵션에서 마지막 선택 영역이 기억되어 있다면,
이전 스크린샷 위치에서 계속 찍을 수 있다.
- 캡쳐 옵션 설정하기
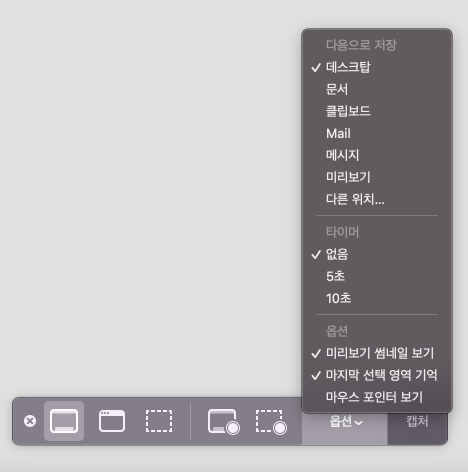
- 다음으로 저장
저장 될 스크린샷의 위치를 선택할 수 있다.
여기서 클립보드를 선택한 후, ⌘cmd + ⇧shift + 3 또는 4를 누르면 클립보드에 저장된다. 굳이 ⌥opt를 더하지 않더라도 클립보드에 캡쳐할 수 있다.
- 타이머 : 해당 시간 초 이후에 촬영하도록 설정한다.
미리보기 썸네일 보기 :
→ 선택 시 미리보기 썸네일이 뜨고, 중간 검토가 가능하다.
→ 해제 시 중간 과정 없이 곧바로 저장위치에 저장된다.
마지막 선택 영역 기억 : 선택시 이전 선택 영역이 남아있음.
해제 시 매번 새로 영역을 캡쳐해야 한다.
마우스 포인터 보기 : 마우스 포인터를 포함하여 캡쳐한다.
- 기록(화면녹화) 및 옵션 설정하기 [ ⌘cmd + ⇧shift + 5 ]


화면 녹화 아이콘 두 가지 중 하나를 아무거나 클릭하고,
맨 우측 끝에 있는 기록 버튼을 누르거나
카메라 모양으로 마우스 포인터가 바뀌었을 때 클릭하면 녹화가 시작된다.
화면 기록은 화면 우측 상단에 있는 메뉴바 아이콘을 눌러 촬영을 종료해야 한다.
⌘cmd + ⌃ctrl + esc키를 눌러도 종료할 수 있다.
- 미리보기 사용법
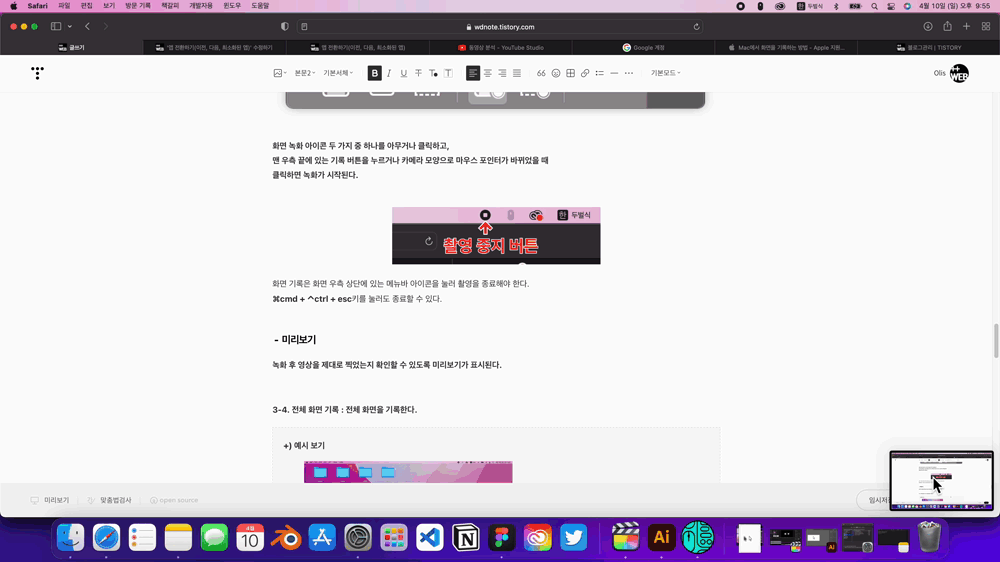
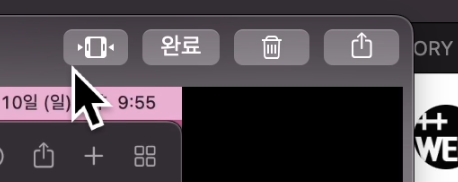
녹화 후 영상을 제대로 찍었는지 확인할 수 있도록 화면 우측 하단에
미리보기 섬네일이 표시된다.
클릭하면 큰 화면으로 확인할 수 있고,
오른쪽 상단의 타임라인 편집 아이콘을 클릭하면
간단한 컷 편집을 해 줄 수 있어 편리하게 중간 검토를 할 수 있다.
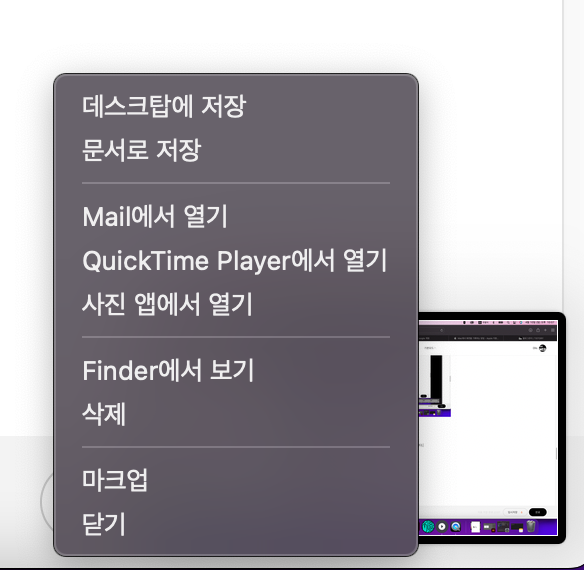
미리보기 섬네일에서 마우스 오른쪽 버튼을 누르면,
캡쳐(스크린샷)과 마찬가지로 왼쪽 메뉴가 뜬다.
원하지 않으면 삭제를 누르면 된다.
3-4. 전체 화면 기록 : 전체 화면을 촬영하여 기록한다.
3-5. 선택 부분 기록 : 선택한 영역의 화면을 기록한다.
- 기록 옵션 설정하기

- 다음으로 저장
저장 될 화면 기록 영상의 위치를 선택할 수 있다.
- 타이머
시간 초 만큼 뒤에 화면 기록을 시작할 수 있다.
- 마이크 마이크 장비를 선택할 수 있다.
- 미리보기 썸네일 보기 :
= 선택 시 미리보기 썸네일이 뜨고, 중간 검토가 가능하다.
= 해제 시 중간 과정 없이 곧바로 저장위치에 저장된다.
마지막 선택 영역 기억 : 선택시 이전 선택 영역이 남아있음.
해제 시 매번 새로 영역을 캡쳐해야 한다.
- 마우스 클릭 보기 : 마우스 클릭 시 포인터 주변에 원이 생겨 클릭했음을 짐작할 수 있도록 화면을 녹화한다.
댓글과 관심은 제게 많은 힘이 됩니다.
많은 응원과 반응을 해주시면 해주시면
더욱 힘내서 많은 꿀팁과 사용법을 정리해 보도록 하겠습니다.
읽어주셔서 감사합니다 ㅎㅎ
